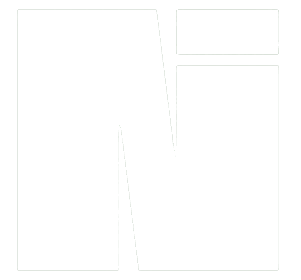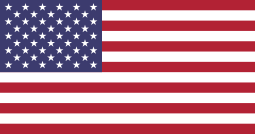The Northway Cabinet Ordering System, which you are about to use, has been designed for quick learning and ease of use for the returning customer. The cabinets that are ordered here must be within the Northway Standard Cabinet configuration. The instruction set that follows assumes that you are a new user who has not yet received a username nor a password.
Securing a Username and Password
Securing a Username and Password BACK TO TOP
Note: Username and password are used to protect our customers by price assuring that we do not compete directly with them. Company information will be required for us to be able to set your pricing structure appropriately. As stated in the privacy agreement, this information will not be used by any other company other than Northway Industries Inc.
- Click on the login link at the top right of the page.
- Click on the "create new user" link below the login boxes.
- Fill in a user name and password in the appropriate fields
Note: The username that you pick must be at least 5 characters long and must be less than 20 characters in length. The password to which you assign yourself must fall within the same length restrictions and is case sensitive.
- Enter in your Full Name
- Fill in your company information
Note: Your company information may only be entered once. If you receive a message saying that your company has been entered already please contact the admin for your company or Northway Industries if you believe your company has been entered falsely.
- Read the User Agreement located at the bottom of the form.
Note: A printable version is also available.
- Click the agree and submit button at the bottom of the form to create your account.
Starting Your Order BACK TO TOP
- Login with the username and password which you have just created.
- Enter your job name in the pop up box.
Note: Job names must be between 1 and 24 characters long.
Selecting Job Options BACK TO TOP
- Select Hinging Type for your job from the Hinging drop down menu.
click for example - Select Lock type from the Locks drop down menu.
Note: The lock type you pick here does not mean that they will be included. See Step 3 for whether or not to include locks.
click for example - Select whether you want locks included on the cabinet.
Note: This determines whether the "Lock" option is checked or not when a cabinet is added.
click for example - Select the type of pull that you would like from the pull selection menu.
click for example - Select the type of slides from the slides pull down menu.
click for example - Select the type of door/drawer fronts that you wish to have on your cabinets.
click for example - Choose between .018 PVC and 3mm Door Edging for your room from the drop down menu.
click for example - Select the height of light rail you would like on your wall cabinets.
click for example - Select whether or not to include the light rails on your wall cabinets.
Note: This determines whether the "Light Rail" option is checked or not when a cabinet is added.
click for example - Select the type of kick you would like on your base cabinets.
Note: Choose between Integral Toe Kicks or Sub-bases. If you choose sub-base your cabinet will be shipped to you with a flat bottom. To include the sub-bases, choose the sub-base icon from below.
click for example - Select the type of hangrail from the drop down menu.
Adding Rooms BACK TO TOP
- Click on the "Add a Room" button at the bottom of the page.
Note: The Room Level options will default to the Job Level. You can make changes to the Room Level options without affecting the rest of the job.
click for example - Enter your room name/number in the pop up box.
Note: Room names/numbers must be between 1 and 14 characters long.
- Configure any Room Level options that need changed in a similar manor to Selecting Job Options.
- Choose a Laminate Company from the drop down menu.
- Select a type of laminate from the Laminate drop down menu.
click for example - Choose "Matching" or "Other" for the edge band for the door/drawer and cabinet edges.
Note: If there is an edge band color from Doellken Woodtape that matches the laminate color, you will see "Matching" and "Other" for the options. Otherwise you will see only "Other."
- Type in the colors of door/drawer and cabinet edge banding you want.
Note: Doellken Woodtape edging will be assumed for all edging without a company listed with it.
click for example
Placing Cabinets in a Room BACK TO TOP
- Mouse over an Icon from the Cabinet Icon Bar.
Note: Each of the Icons that you mouse over has a description of the cabinet type. A separate online version is available in the Product Matrix.
click for example - Click on a Cabinet Icon from the bar.
- Select a quantity for this particular cabinet Selection.
- Check that the Cabinet Id displayed is the correct one that you wish to buy.
- Type in the width, height, and depth of the cabinet.
Note: The number, which you enter, must fall between the acceptable minimums and maximums for the particular type of cabinet in which you are configuring. This measurement may be down to the eighth of an inch.
- Choose from the selection of finished sides, either left, right, both, or none.
- Select your hinging type.
Note: This is only available for one-door cabinets. If the cabinet you are currently configuring does not allow for a hinging selection, you will not be provided with the option.
- Repeat these steps until you have completed the room in which you are looking to order.
Quoting BACK TO TOP
- If you intend to use the current order for just quoting purposes click on the quote button at the bottom of the page.
Note: If you think you might want to use this order again and would like to save it for future access, then please save it before hitting the quote button. See the Saving section for directions on saving a job.
Saving BACK TO TOP
- If you intend to save your order, then click the save button at the bottom of the page.
Note: You can only have one saved order at a time. If you try to save two quotes, the previous order will be over written.
Shipping BACK TO TOP
- Choose a destination from the drop down menu.
Note: If the destination you are trying to ship to is not found in the selections provided please enter it below. If you wish to save the Destination for future use please give it a name.
- Select a Type of shipping.
Note: Northway shipping costs will be agreed upon at a future date. ABF shipping costs will be added and finalized at the point of order.
- Select a Production Week.
Note: This will be the week in which the cabinets are shipped to your location. If a week is not displayed it means that our production is full for that week or it is too far into the future for your current shipping method.
- Click the "Quote / Order Summary" button at the bottom of your screen.
Ordering Summary Page BACK TO TOP
- Review the order summary.
- Print a copy for your records.
Note: A copy will be sent to your email, but we still suggest that you print a copy for your own records.
- Choose a payment method.
- Fill in a PO number.
Conclusion BACK TO TOP
- Your order is now complete. If you wish to review this order with Northway please contact us using the contact information at the bottom of the page. If you wish to place another order please direct yourself back to the cabinet order form.